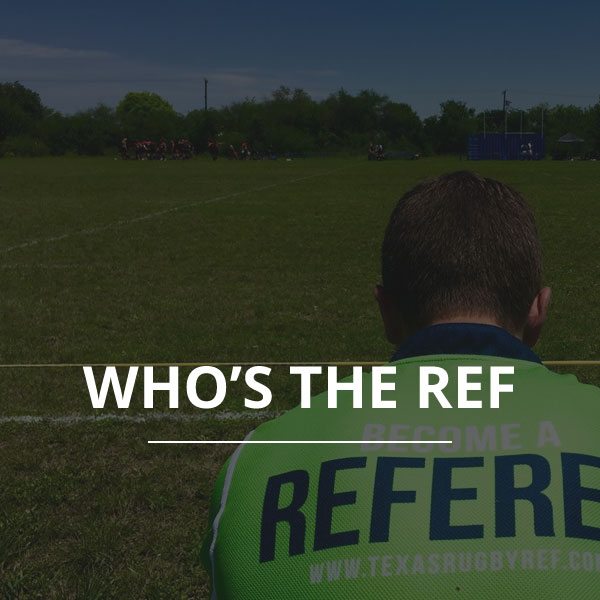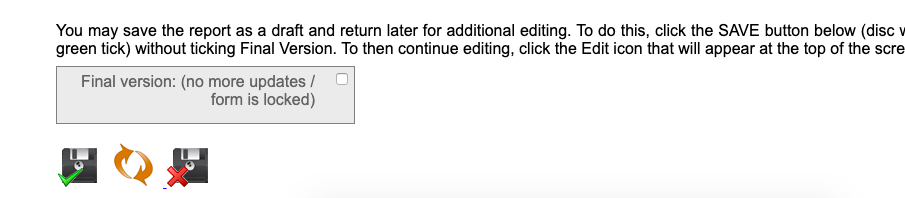WTR user guide for active referees in the Texas Rugby Referee Association. This user guide will introduce you to the match assignment software that we use. You can access Who’s the Ref at https://whostheref.com/.
Request Account
- Go to https://whostheref.com/.
- Click Login on the top right.
- Choose ‘Sign up as a new user’
- On the next screen choose ‘Texas – Texas Rugby Union’ as the organization.
- The system will then send you an email to your email address in a few moments. Follow the instructions in the email to complete setting up your account.
- In comments enter “TRRA Referee”.
Set Calendar Availability
By default, we have set the calendar to show you are UNAVAILABLE until set to available. Make sure to keep this as updated as possible as it helps the schedulers stay efficient.
- Once logged in, choose ‘click HERE to continue to your database.’
- Then click on Contact Availability.
- Then choose the month that you wish to view or amend. You can either choose a specific month or choose all months ahead including the current month. At present, the calendar runs 18 months ahead of the current time.
- Once you find the month you want, click the Edit icon.
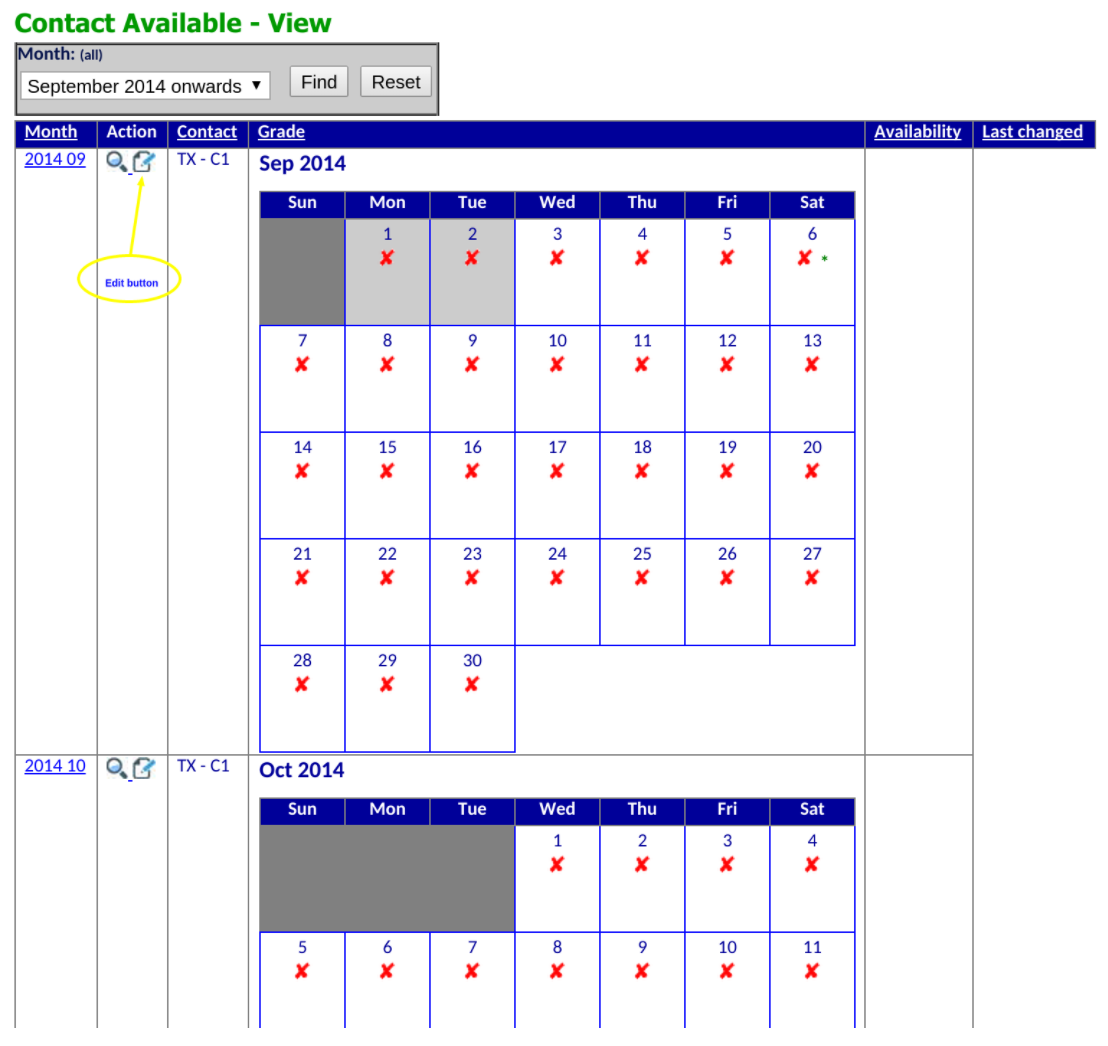
- Once you hit edit you can change days or weeks at a time, take some time to play with the settings. Don’t forget to choose save at the bottom when ready.
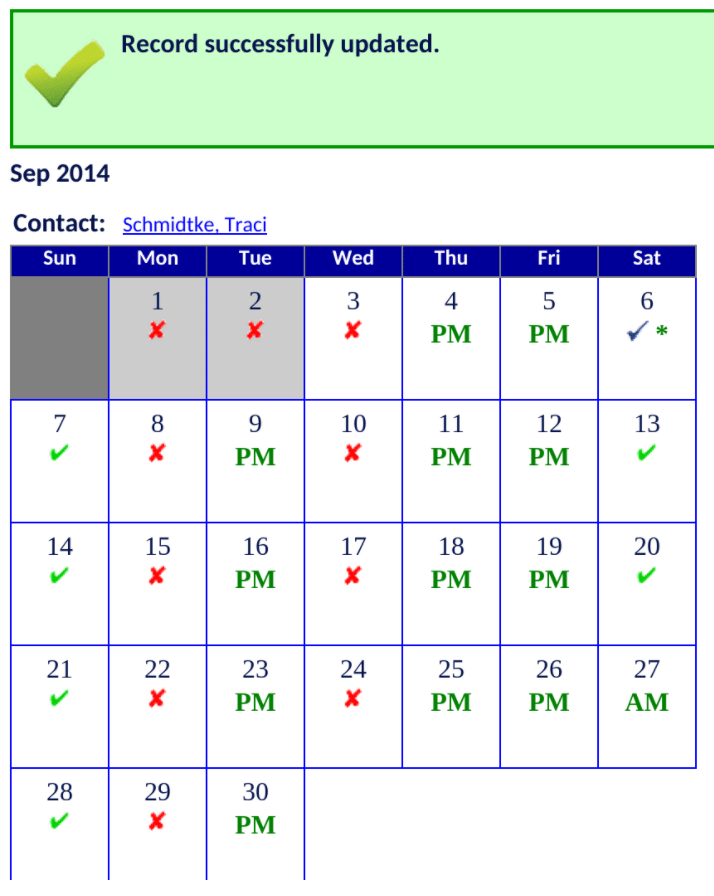
- Once you have been appointed to some fixtures, an * will appear beside the day. Moving your mouse over this will show the detail of the appointment.
Appointments
You will receive an email notification when you’ve been given an appointment, you can either click Accept or Decline right from the email or login to whostheref.com to review.
- An email notification will be sent when you are given an appointment to center referee, AR or provide a coaching report.
- Click Accept or Decline from the email OR login to the software to review the appointment.
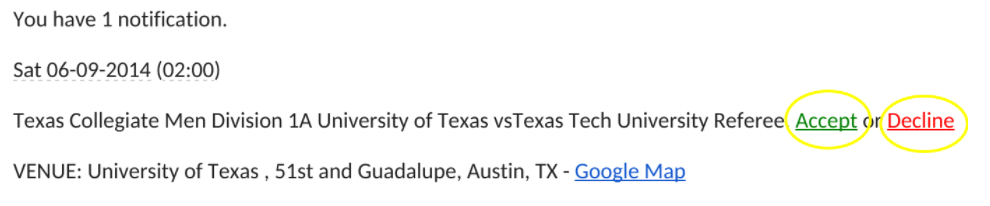
- To review within the software, click on ‘Appointments’ on the left. Change the search variables or simply click on Find.
- Then click the magnifying glass icon to review the appointment.

- Review the appointment details and then choose Accept or Decline.
Submitting Match Reports
Match Reports must be submitted within 48 hours of the match conclusion in order to receive match compensation.
- Go to ‘Fixtures’ on the left side menu.
- Adjust settings to see matches for the current date.
- Scroll to find the match which you were assigned to. On the right side of that match should be a small white paper icon with ‘MR’ on it. Click on that icon.

- Fill out the match report as completely as possible.
Submitting Disciplinary Reports
All matches with cards must have appropriate disciplinary reports submitted via Who’s the Ref within 48 hours of match conclusion. All RED CARDS must be submitted immediately after match conclusion.
- Go to ‘Fixtures’ on the left side menu.
- Adjust settings to see matches for the current date.
- Scroll to find the match which you were assigned to. To the right of the Match Report icon you should see a small cross icon. Click on that and select the card report you would like to submit.
- Yellow Cards are self-explanatory. Red Card reports are used for all sending off of players during the match or for reporting Referee Abuse from players, coaches, or other team personnel from the match. ARs are also able to submit their own card reports if they have additional information.
- Fill out the card report. Here is where you’ll need the player information. CIPP numbers and player name can be found on the roster given to you by the team on Match Day. If you are missing information contact admin@texasrugbyunion.com or the offending team.

- In ‘Description of Incident’ please make it as clear as possible. When reading the report, it should be clear why a card was given.
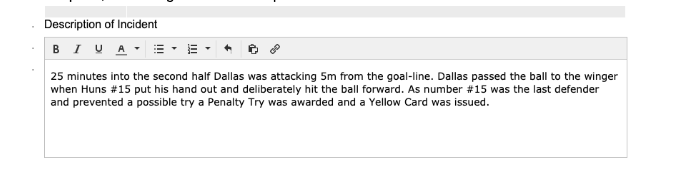
- Be sure to finalize report and submit.
Manage your contact information
You can manage your own contact details from within the software. As per the TRRA Handbook, all referees must keep contact details up to date in WTR including home address, email address, and phone number.
- Go to ‘Contacts’ on the left side menu.
- You can either search or just hit find and it will show all current referees.
- Click on your name to verify your contact settings.
- To edit, click the edit icon and change as needed.
Reset Password
- Go to https://www.whostheref.com.
- Click login on the top right.
- Input your email address.
- Leave the password field empty
- Choose ‘Update my password’.
- Then choose one of the options, we recommend ‘Update my password’ again.
- You should receive a password update email to the email you input in step 3.
If you have any questions or concerns about the above, email admin@texasrugbyref.com.